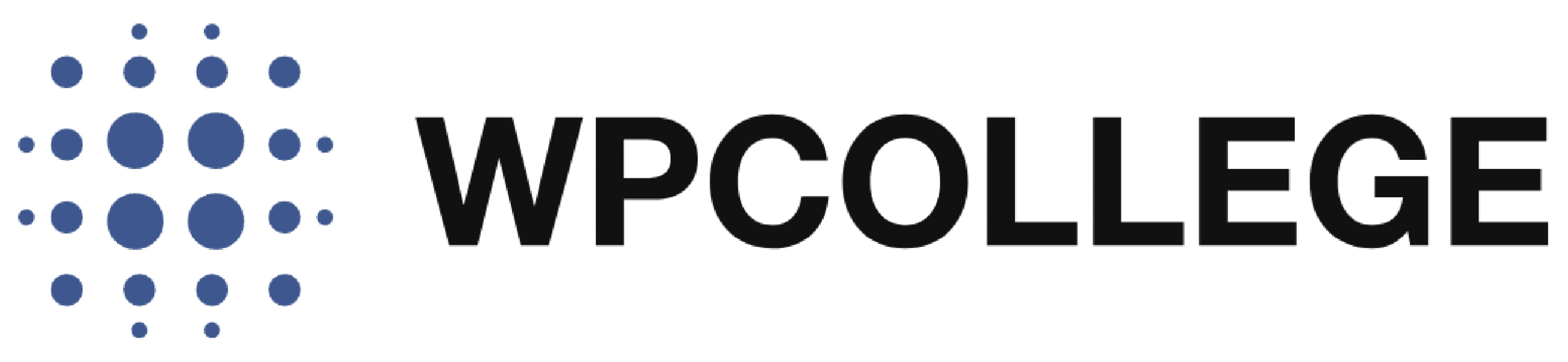The default user avatar is a generic logo on the WordPress website. If the user has already set up his gravatar, it will also show up on your website after he registers it with his gravatar email. But if the user has not set up their gravatar, it will just display the generic logo. To customize the generic avatar logo, you can set up the letter avatar for the user. The letter avatar will display the first letter of the user name on the avatar image.
In this article, we will introduce how to set up the letter avatar for registered users on your WordPress website.
We will use a WordPress plugin ->the Leira Letter Avatar
Step-by-Step Guide to Setting Up Leira Letter Avatar:
Step 1: Install the Leira Letter Avatar Plugin
- Log in to your WordPress dashboard.
- Go to Plugins > Add New.
- In the search bar, type Leira Letter Avatar.
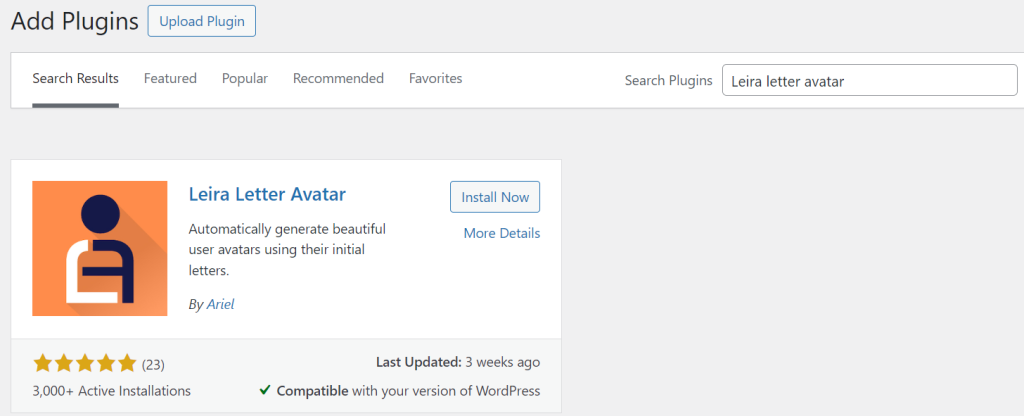
- Click Install Now next to the Leira Letter Avatar plugin.
- After installation, click Activate.
Step 2: Configure the Plugin Settings
- Once activated, go to Settings > Leira Letter Avatar in the WordPress dashboard menu.
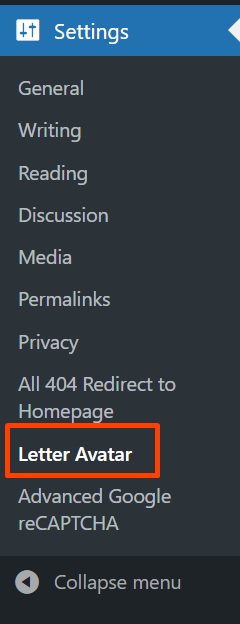
- You’ll see a settings page with options to customize the appearance of the letter avatar.
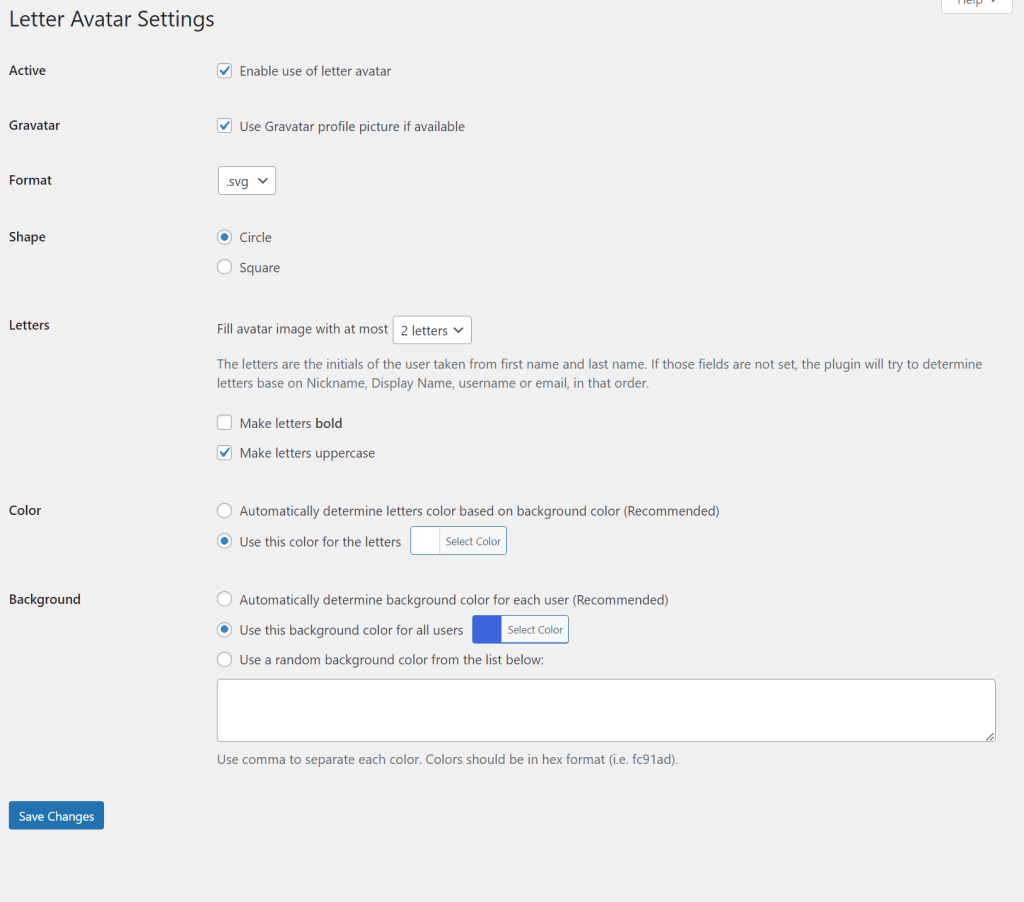
Step 3: Customize the Letter Avatar
Here are some of the customization options you can set:
- Active and Gravatar: Click the Check box to Enable the user of the letter avatar also enable Gravatar if available
- Shape: You can choose the size of a square or circle
- Letters: The default setting is 2 letters, usually using the first letter of the user name. (for example, if user name is John Higgens, it will display JH on the avatar )
- Text Color: Customize the color of the letter in the avatar.
- Background Color: Set the background color of the avatar. The plugin allows you to define random colors or choose a static color.
Step 4: Save Changes
After customizing the settings, click Save Changes to apply the changes to your website.
How It Works:
- The plugin automatically generates a letter avatar for each user based on the first letter of their display name or email address.
- If a user doesn’t have a Gravatar or custom avatar set, Leira Letter Avatar will display the letter avatar as their profile image in areas like comments, user profiles, and more.
Step 5: Test the Letter Avatar
- Log out or open your website in an incognito window to see the letter avatars in action. You should see the letter avatar displayed for users who don’t have a custom avatar or Gravatar. For example, if the user name is Ronnie Ousely. the user letter avatar will display as below