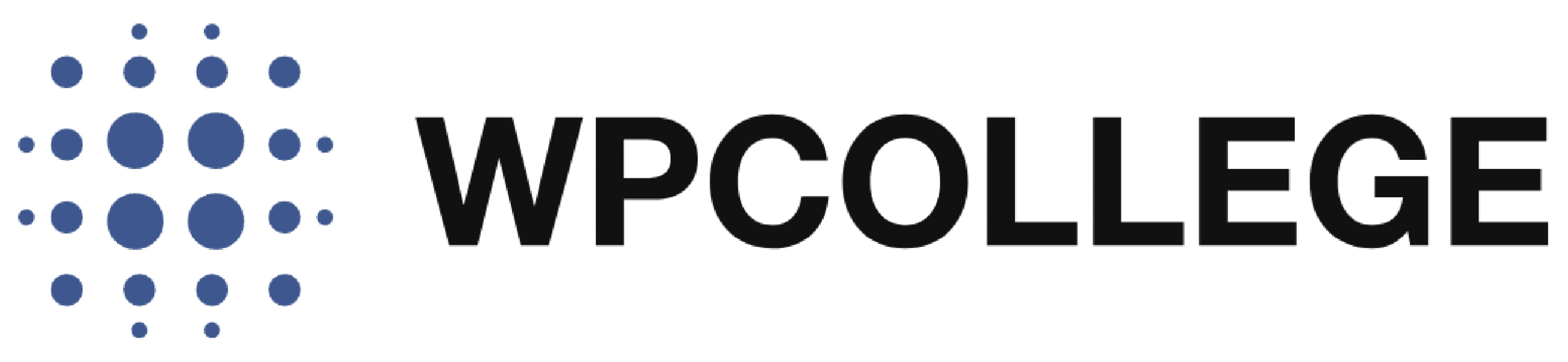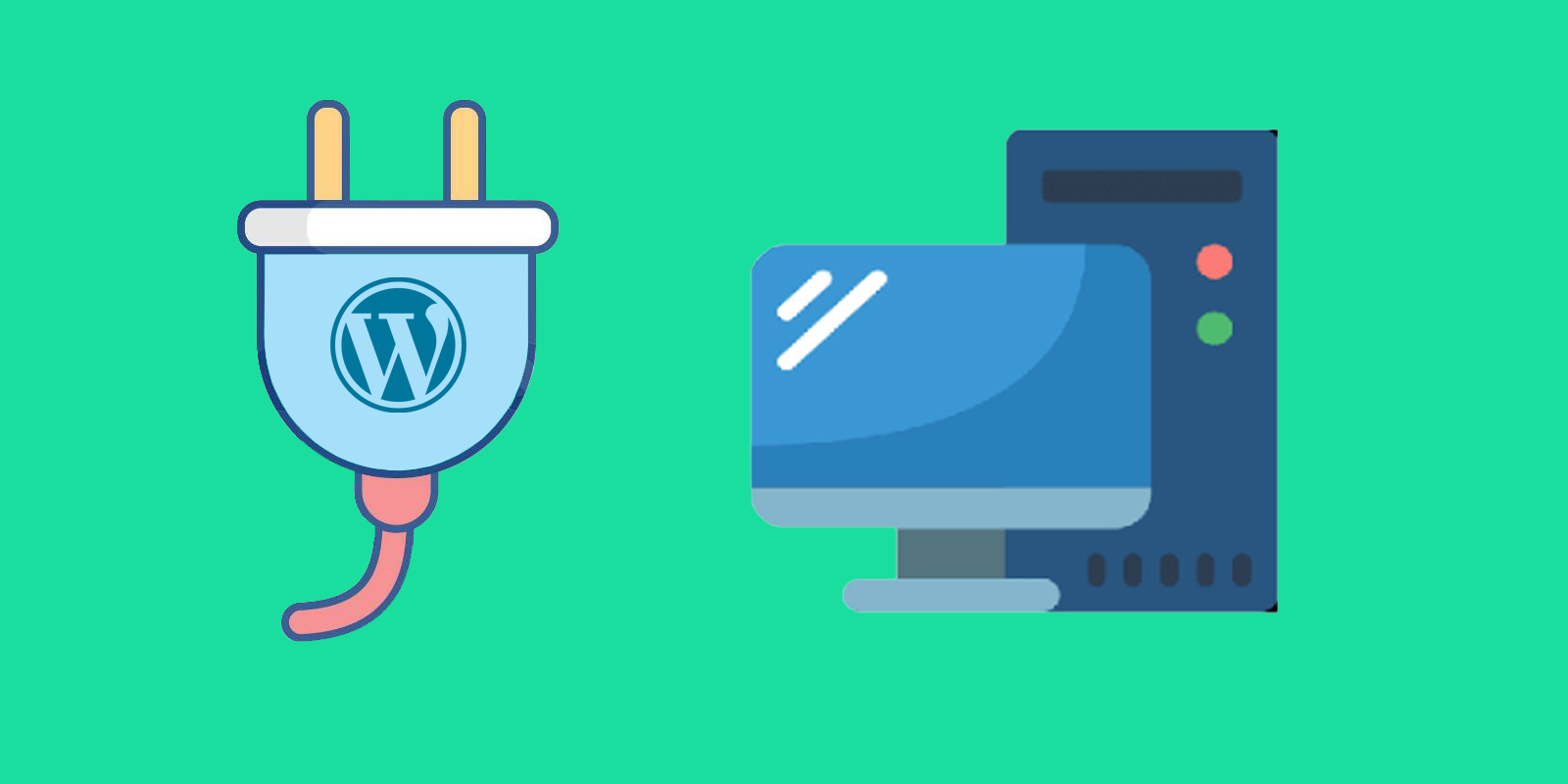WordPress Plugin Can extend the functionality of your WordPress Site. You don’t need to modify the core files of WordPress by creating a new plugin that can add new features to your WordPress Site. Here are the steps you can follow to create a WordPress Plugin.
1. Set up a development environment:
- Install WordPress on your local machine or set up a development server.
- Make sure you have a code editor installed (e.g., Visual Studio Code, Sublime Text).
2. Create a new folder:
- In the wp-content/plugins directory of your WordPress installation, create a new folder for your plugin. Choose a unique and descriptive name for your plugin.
3. Create the main plugin file:
- Inside the plugin folder, create a new PHP file with the same name as your plugin folder and append the .php extension. This will be the main file of your plugin.
- Open the main plugin file in your code editor.
4. Add the plugin header:
- At the top of the main plugin file, add the plugin header. This header provides information about your plugin, such as its name, description, author, version, etc. Here’s an example:
<?php /* Plugin Name: Your Plugin Name Plugin URI: http://example.com/your-plugin Description: Description of your plugin. Version: 1.0.0 Author: Your Name Author URI: http://your-website.com License: GPL-2.0+ License URI: http://www.gnu.org/licenses/gpl-2.0.txt Text Domain: your-plugin Domain Path: /languages */
Make sure to replace the placeholder values with your plugin’s actual information.
5. Add plugin functionality:
- Define the functionality of your plugin within the main plugin file or create separate PHP files and include them in the main file.
- You can add hooks, filters, custom post types, shortcodes, or any other functionality your plugin requires. Refer to the WordPress Plugin API documentation for more information on available functions and hooks.
6. Test and debug your plugin:
- Save your plugin file and activate the plugin from the WordPress admin dashboard.
- Test your plugin’s functionality to ensure it works as intended.
- Use debugging tools, error logs, and the WordPress debugging feature (by setting WP_DEBUG to true in your wp-config.php file) to troubleshoot any issues.
7. Add additional files and assets (optional):
- If your plugin requires additional files (e.g., JavaScript, CSS, images), create the necessary directories within your plugin folder and include the files accordingly.
- You can enqueue stylesheets and scripts using the appropriate WordPress functions.
8. Document your plugin:
- Create a readme.txt file in your plugin folder to provide documentation about your plugin’s installation, usage, and other details. Follow the WordPress readme.txt standard for formatting and content.
9. Package and distribute your plugin:
- Compress the entire plugin folder into a ZIP file.
- You can distribute your plugin by submitting it to the official WordPress Plugin Directory or sharing it directly with others.