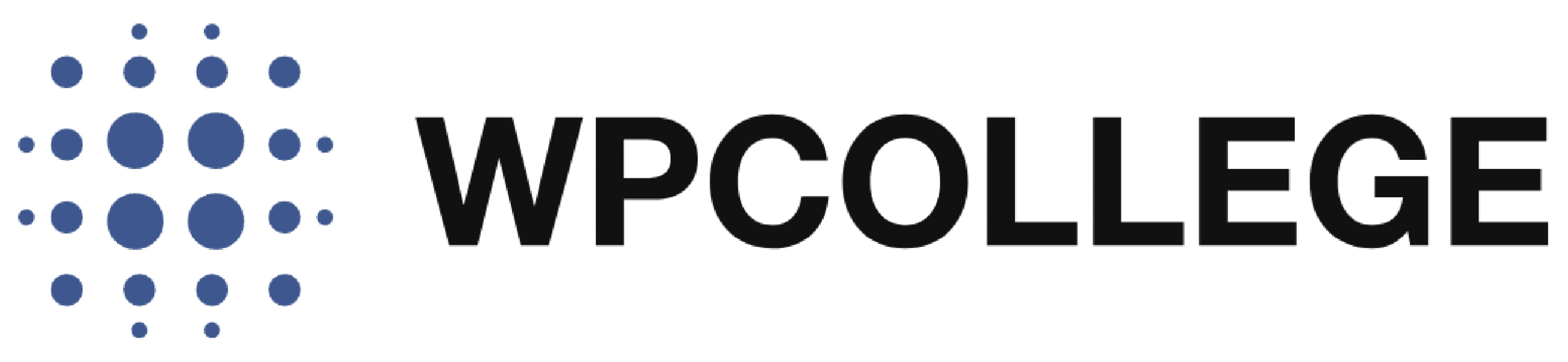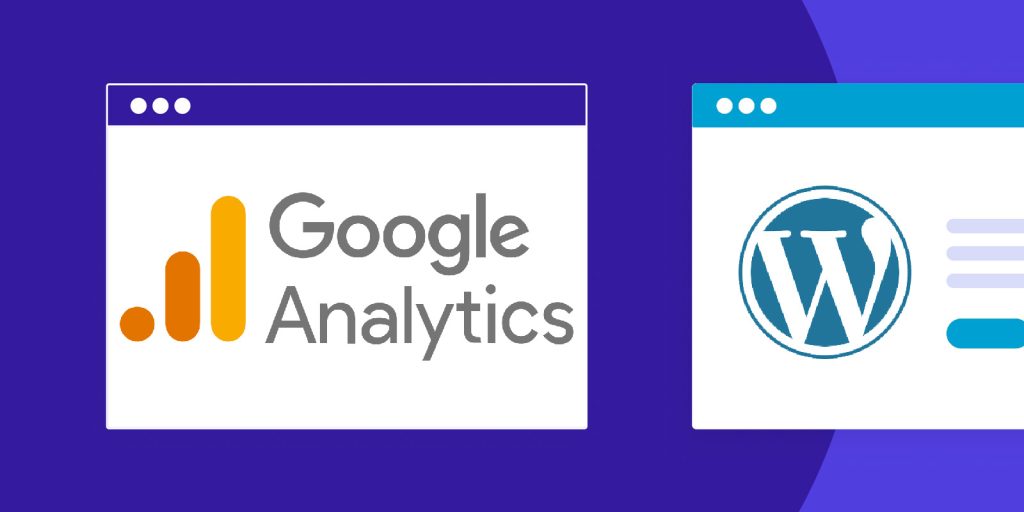When you have set up a WordPress website, it’s very important to understand the traffic of your website. Therefore, it’s crucial to have Google Analytics installed on your website.
The benefits of having Google Analytics
- Track Website Traffic
- Understand User Behavior
- Audience Insights
- Identify Traffic Sources
- Measure Conversion Goals
- Improve SEO Performance
- Monitor E-commerce Performance
- Track Bounce Rate
- Improve User Experience
How to install Google Analytics on your WordPress website?
Step 1: Create a Google Analytics Account
1.Go to Google Analytics and sign in with your Google account.
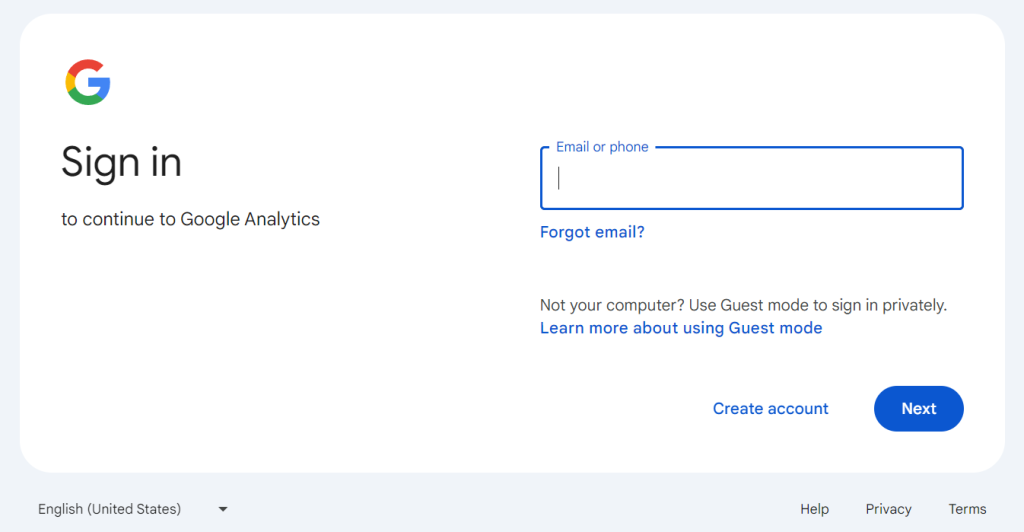
2. Click on the Gear Button, and locate the Create button to create a new Google Analytics account.
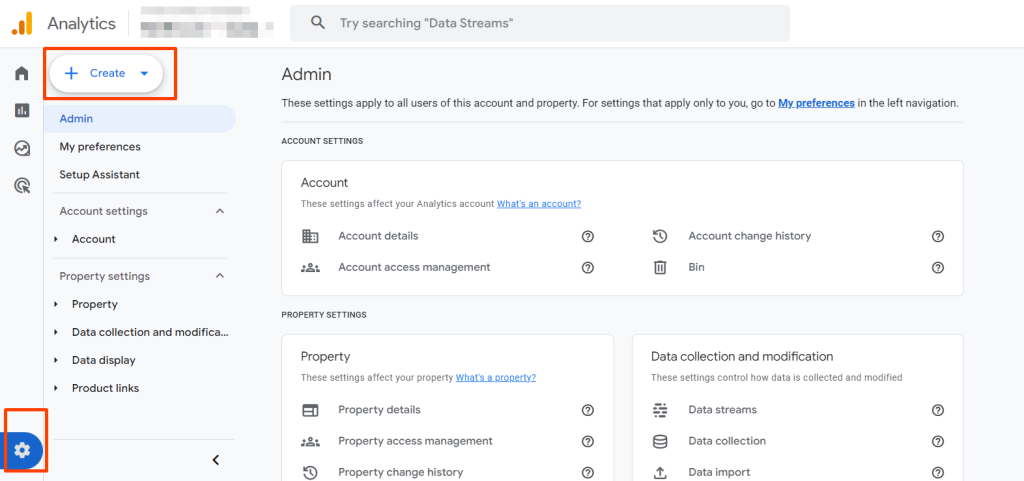
3. Fill in the necessary details like account name, property name, and time zone.
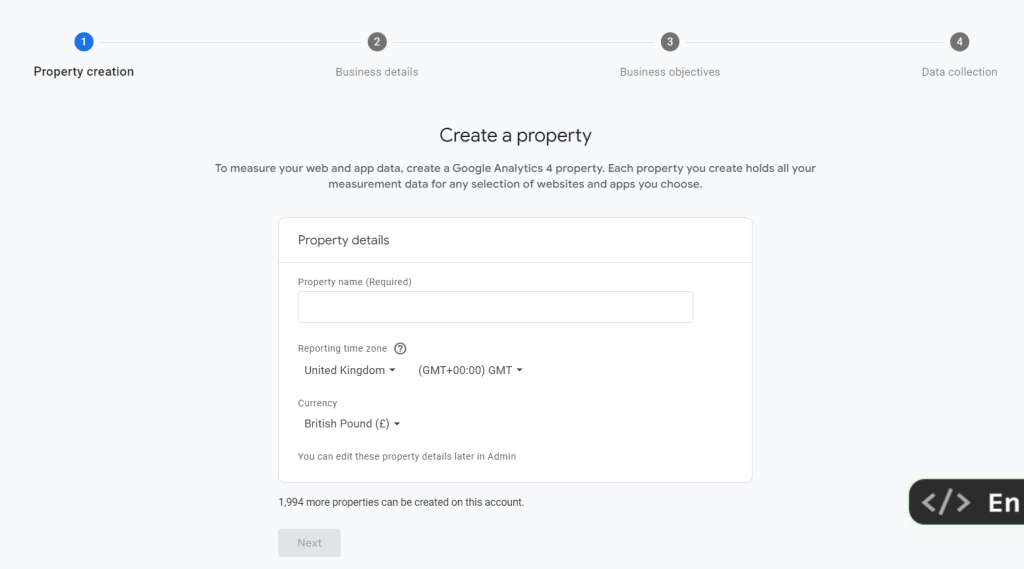
4. Select Web as the platform, enter your website URL, and complete the setup process.
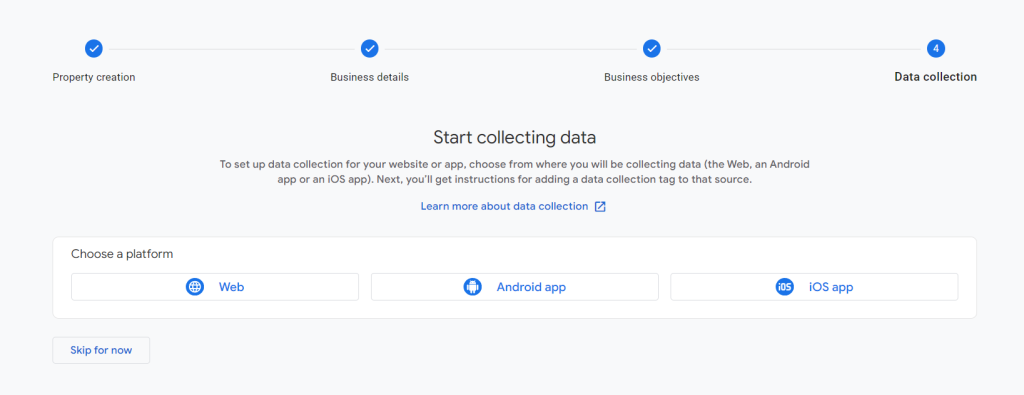
Step 2: Install the Google Analytics Plugin-Site Kit by Google
After creating the Google Analytics Account for your WordPress website, install the Site Kit by Google plugin on your WordPress website and activate it.
- Site Kit by Google:
- Navigate to Plugins > Add New.
- Search for “Site Kit by Google” and click Install Now, then activate it.
- After activating, go to the Site Kit menu on your dashboard, and click Start Setup.
- Follow the on-screen instructions to connect Google Analytics (and other Google services) to your website.
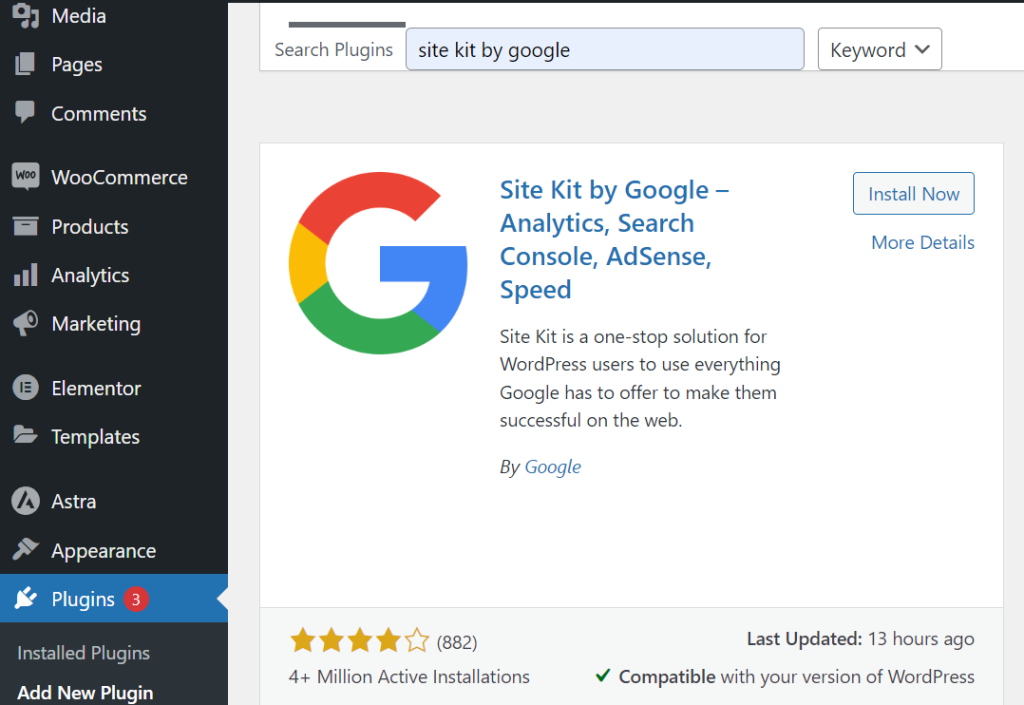
Step 3: Complete the Setup
- For Site Kit by Google, you’ll be prompted to sign into your Google account and give the necessary permissions to link your website to Google Analytics.
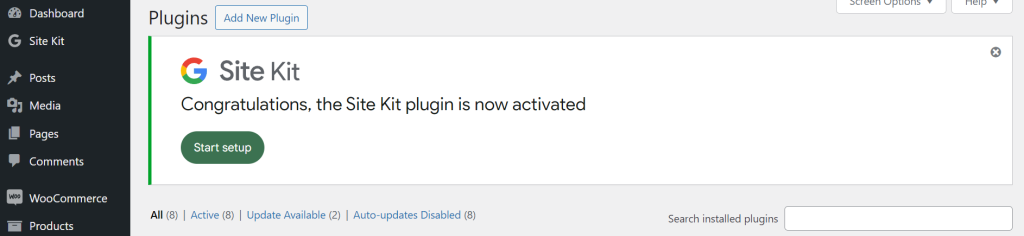
- Sign in with the Google account that you use for services of Google Analytics.
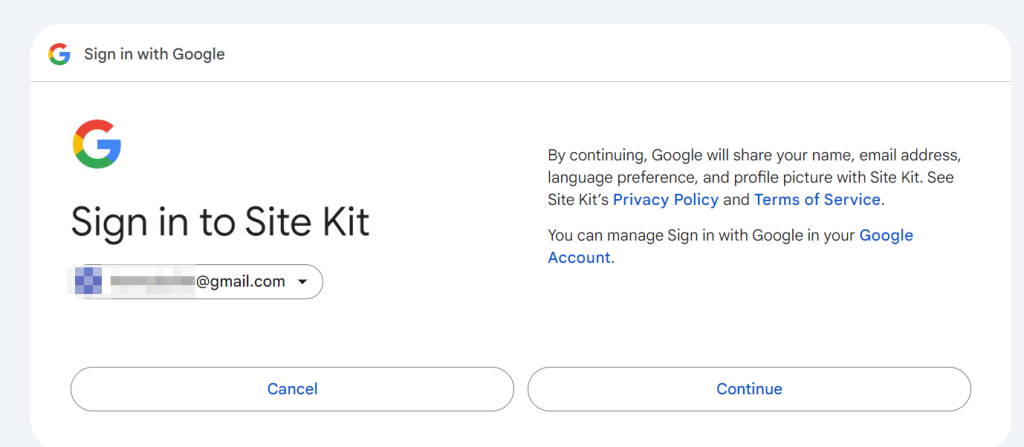
- Grant Site Kit the necessary permissions to access your Google account and its associated services. (The Site Kit by Google includes services like Google Analytics, Search Console, PageSpeed Insights, etc. you can choose the service you need and all of there are for free. )
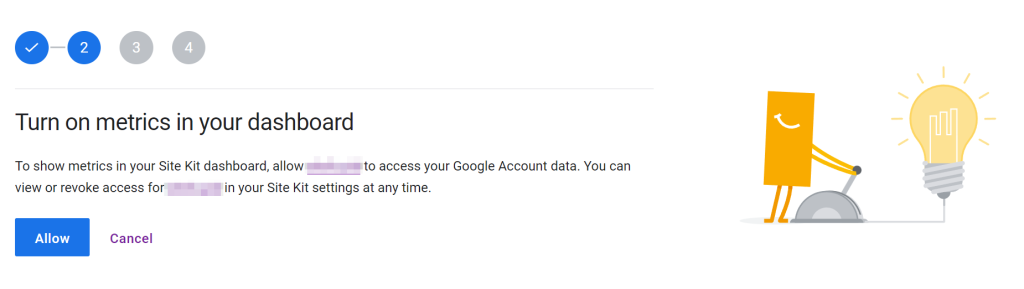
- After granting permissions, Site Kit will automatically verify your site and add it to Google Search Console if it isn’t already added.
Step 4: Complete the Setup for Google Search Console
- Once your site is verified, Site Kit will connect your website to Google Search Console.
- You’ll be able to view your site’s search performance data directly in the WordPress dashboard.
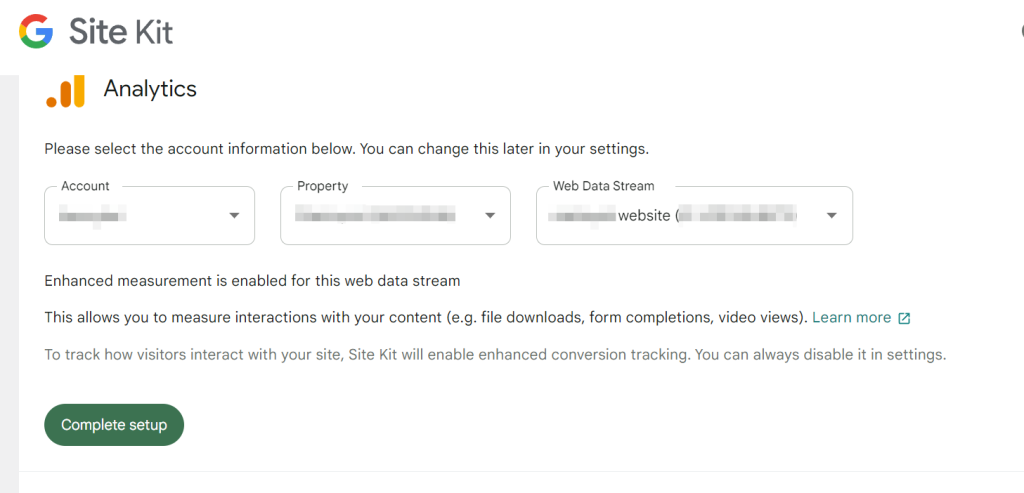
Once completed, your Google Analytics tracking code will automatically be added to your site. It will take 72 hours to gather data from your website before you can see the traffic stats.